langkah-langkah menginstal system operasi adalah sebagai berikut :
1. 1. Buka aplikasi virtualbox, lalu muncul tampilan sebagai berikut
2. 2. Setelah itu klik “New”, dan akan muncul kotak dialog seperti bawah
4. Setelah Next keluar akan ada tampilan seperti silakan anda sekalian masuk kan nama terserah anda pada “Name”. Dan kebetulan disini saya akan menginstall OS Windows XP maka dari itu di OSnya saya pilih Microsoft Windows dan Version nya WindowsXp.. Lalu tekan Next.
2. 5. Lalu akan keluar tampilan seperti ini kita masukkan memory yang kita pakai untuk saat penginstallan nya apabila di recommended itu misalnya 192MB. Kita masukkan lebih dari yang di recommended itu missal 512 MB. Seperti di gambar ini. Lalu tekan Next.
3 6. Setelah akan keluar tampilan seperti ini kita pilih yang Create a New Harddisk. Lalu tekan Next.
4. 7.Next terus sampai keluar tampilan seperti kita pilih Dynamically expanding stronge.Lalu tekan Next.
5. 8. Setelah itu akan keluar tampilan ini kita memilih dimana lokasi untuk tempat hasil installan ini dan Size untuk besar dari kapasitas install ini..Seperti di gambar..Lalu tekan Next.
6. 9. Setelah itu tekan Finish terus hingga keluar tampilan seperti ini. Pilih Settings.
7. 10.Setelah akan keluar tampilan seperti ini kita pilih Storange.
1611.Setelah itu akan keluar tampilan seperti ini takan ENTER pada keyboard untuk Continue.
1512.Lalu akan keluar tampilan seperti ini kita tekan Start untuk memulai menginstall program-program dalam OS an Windows Xp.
1413.Lalu akan keluar tampilan seperti ini lagi tekan OK.
1314.Lalu akan keluar tampilan seperti ini kita pilih Add/Tambah..Lalu ambil OS an dimna kita simpan. Setelah itu keluar tampalian seperti ini tekan Select.
1215.Setelah kita ke CD/DVD Device lalu pilih seperti kotak an berwarna kuning untuk mengeaDD OS an yang akan di install..Seperti di gambar.
1116.Lalu akan keluar tampilan seperti ini kita pilih Storange Tree terus pilih Empty.
17.Lalu akan keluar tampilan seperti tekan F8 untuk Agree
18.Setelah itu akan keluar tampilan seperti ini tekan ENTER untuk Install
19..Lalu akan keluar tampilan seperti ini kita pilih pilihan paling atas yaitu (Quick) untuk penginstall file system nya dengan tekan ENTER untuk Continue.
20.Lalu akan keluar tampilan seperti biarkan hingga selesai dengan aktifitas install nya.
21.Tekan Next.
22.Masukkan Name mu dan Organisasi mu..Terserah anda mau mengisikan apa..lalu tekan Next.
23.Masukkan Product Key nya. Lalu tekan Next.
24.TypicaL Settings. Lalu tekan Next.
25. Klik OK.
27..Di tampilan selanjutnya juga tekan OK..Hingga sampai ada tampilan seperti ini maka Penginstallan OS Windows Xp nya telah selesai




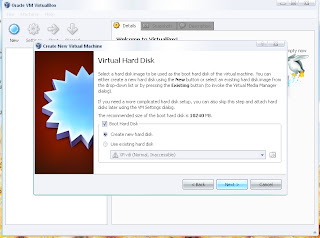





Tidak ada komentar:
Posting Komentar